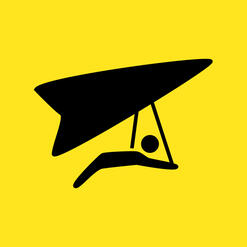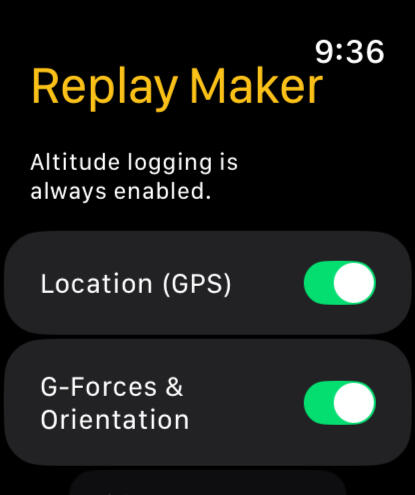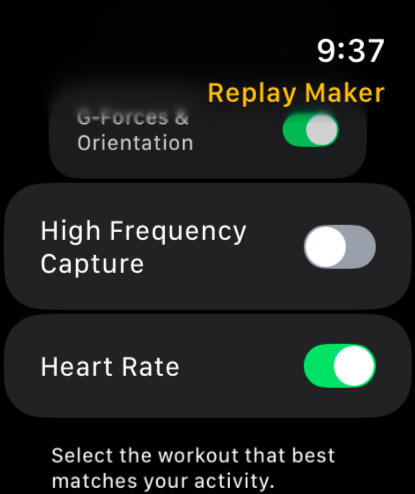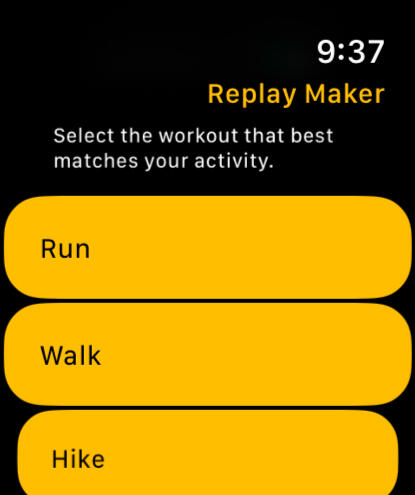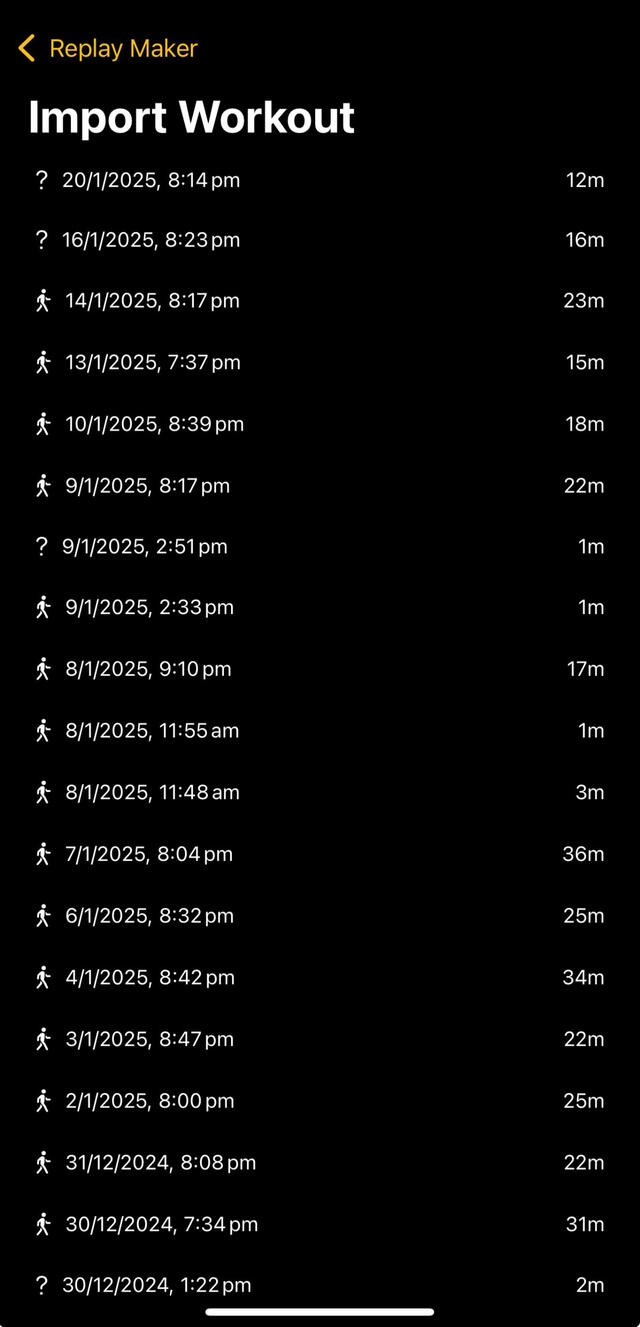© 2025 Software Adventures | Privacy Policy
Replay Maker
QuickStart Guide
Replay Maker transforms your workout videos and photos into dynamic visual stories by allowing you to overlay your fitness data. Whether you’re running trails, cycling routes, or hitting the slopes, it syncs perfectly with your Apple Watch and Health data to display real-time stats like heart rate, pace, altitude, and route maps.
Recording your first Replay Log
Once you’ve installed Replay Maker on your iPhone, ensure you’ve also installed the WatchOS companion app via the Watch app. Once installed, open Replay Maker on your Apple Watch to record your first Replay Log.Once open, you’ll be presented with this screen:
Customise your workout tracking by toggling different metrics on or off.
Note: High-Frequency Motion Capture is designed specifically for sports like tennis or golf and slow-motion video, and uses 10x more data. Enable only when precision matters.
Read more about High-Frequency Motion Capture here.Get started with your first Replay Log by selecting your activity type. First-time users may receive permission requests for Health and Location access. These permissions let us enhance your videos with activity data, and is used only within the app. Enable all permissions to unlock the full Replay Maker experience.During your activity, you’ll have access to two screens, the initial screen shows some basic metrics like how long the Replay Log has been recording for, your Heart Rate if enabled, the Distance Traveled and the file size of the Replay Log. Swiping from left to right will show two buttons, one to set a flag within the Replay Log, and another to stop recording. Make sure you capture some video or a photo during your workout! Replay Maker can use the timestamps of when you captured your video or photo to sync your metrics during the editing phase.Once you’ve finished your workout and stopped your Replay Log, Replay Maker will save the Replay Log to your watch. We’ll need to import it next!
Importing your first Replay Logs
Importing a Replay Log from the Replay Maker WatchKit app to the iPhone app.
When you open the Replay Maker iPhone app for the first time you’ll be presented with the Projects screen:
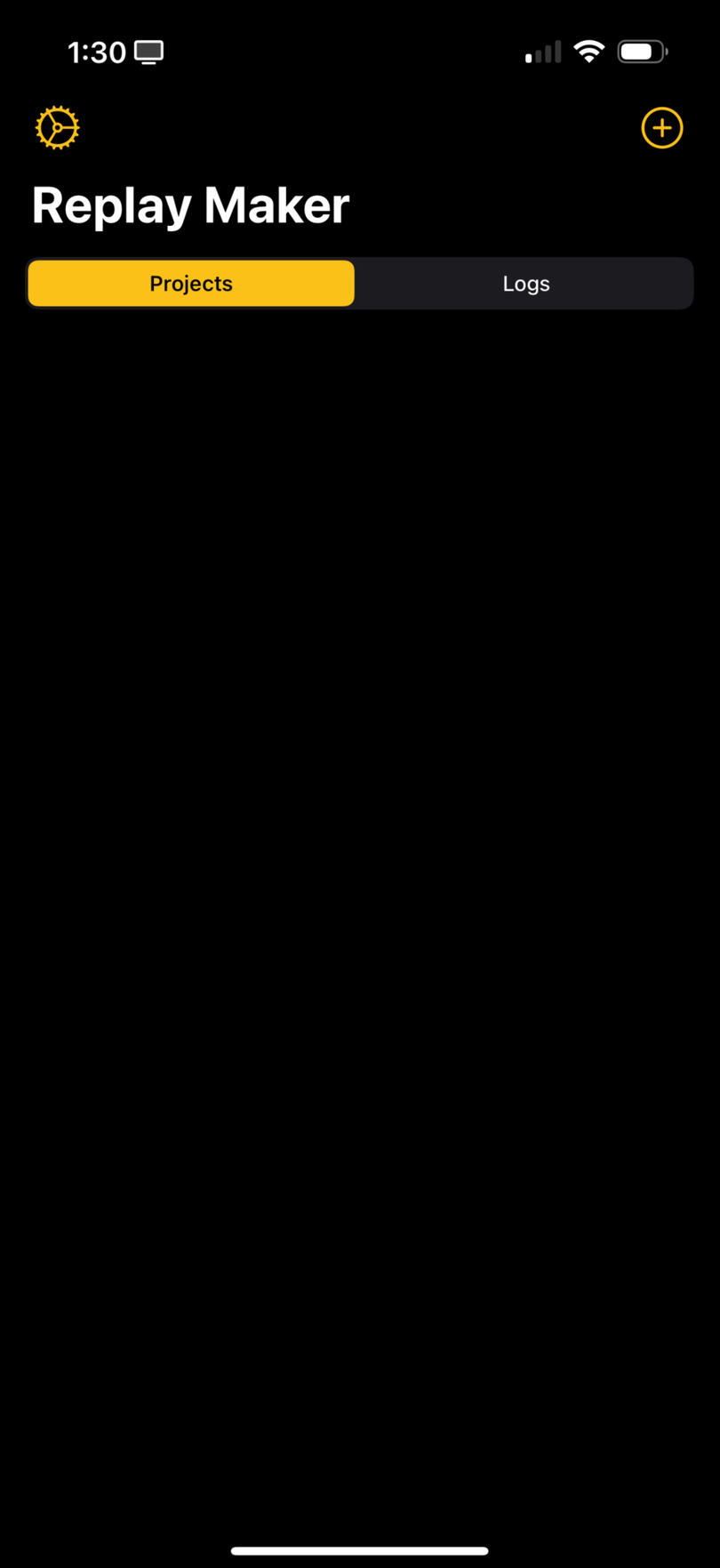
Before creating a Replay Maker Project, you’ll need to import the Replay Log from your Apple Watch. To do this, tap the ⊕ symbol in the top right corner of the screen and select “via Watch…”.If the Replay Maker watch app isn’t currently open, you’ll see a screen prompting you to open it. Simply tap “Open Watch App” to launch the app on your watch.
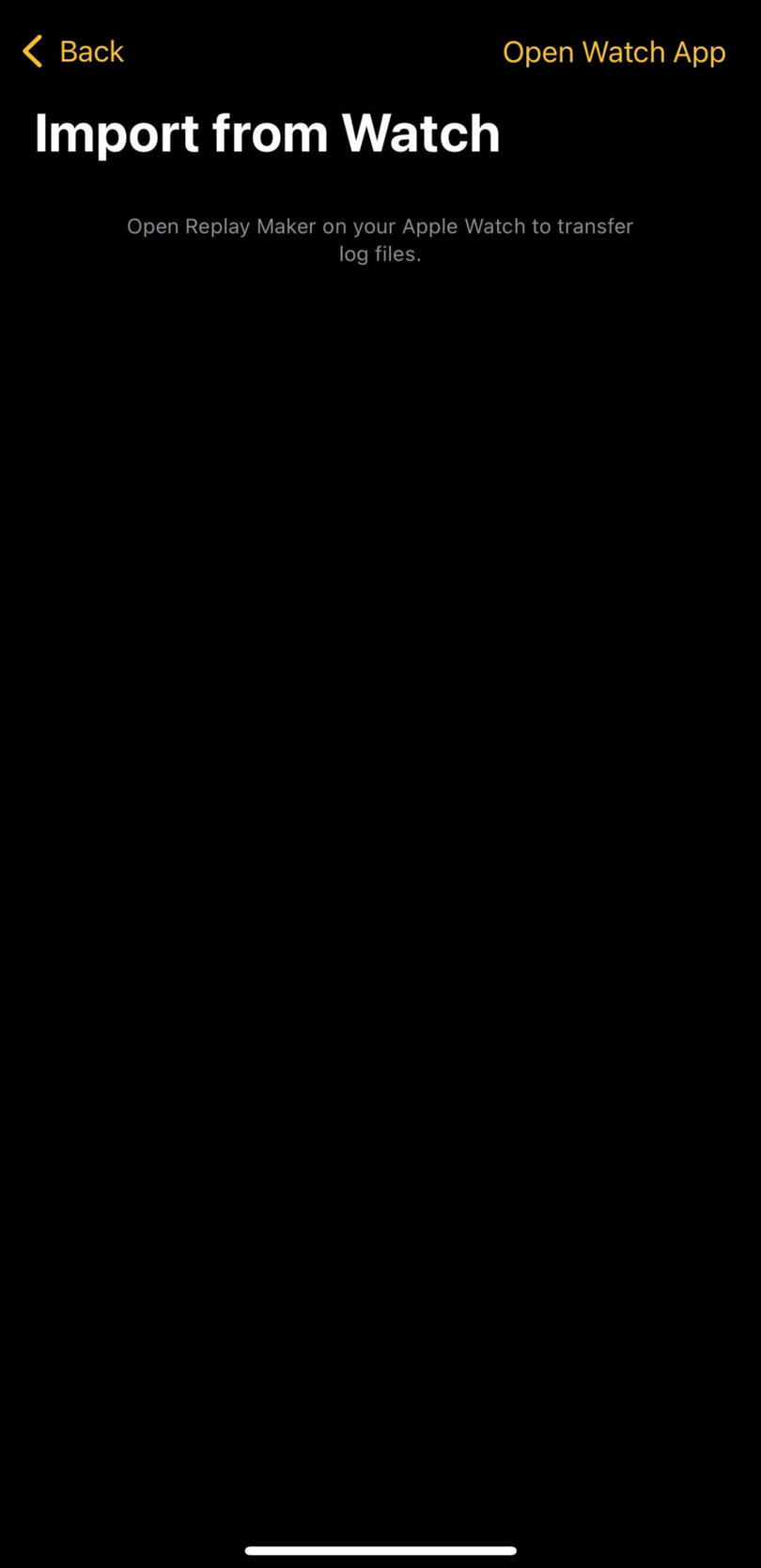
Once the watch app is open, you’ll see a list of available Replay Logs. Tap on a log to begin the download process. The cloud icon next to the log will change to a green checkmark once the download is complete.Note: In order for Replay Logs to import from your watch, the watch app must remain open during the transfer.
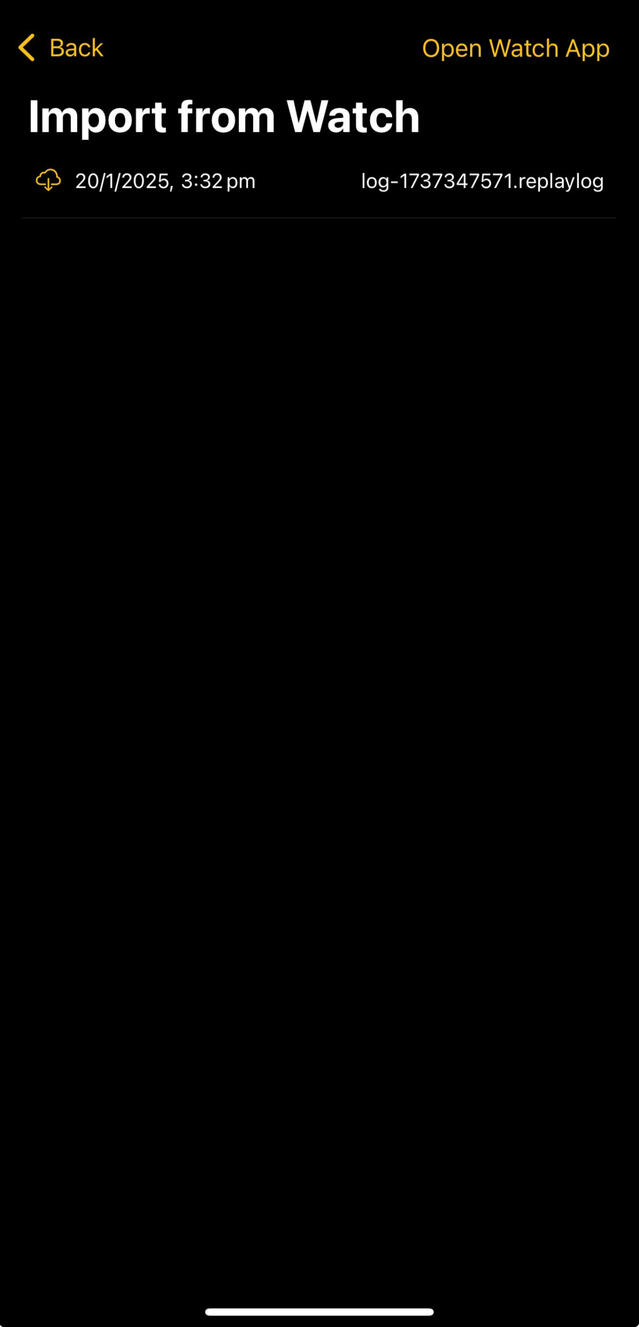
List of Replay Logs available for download.
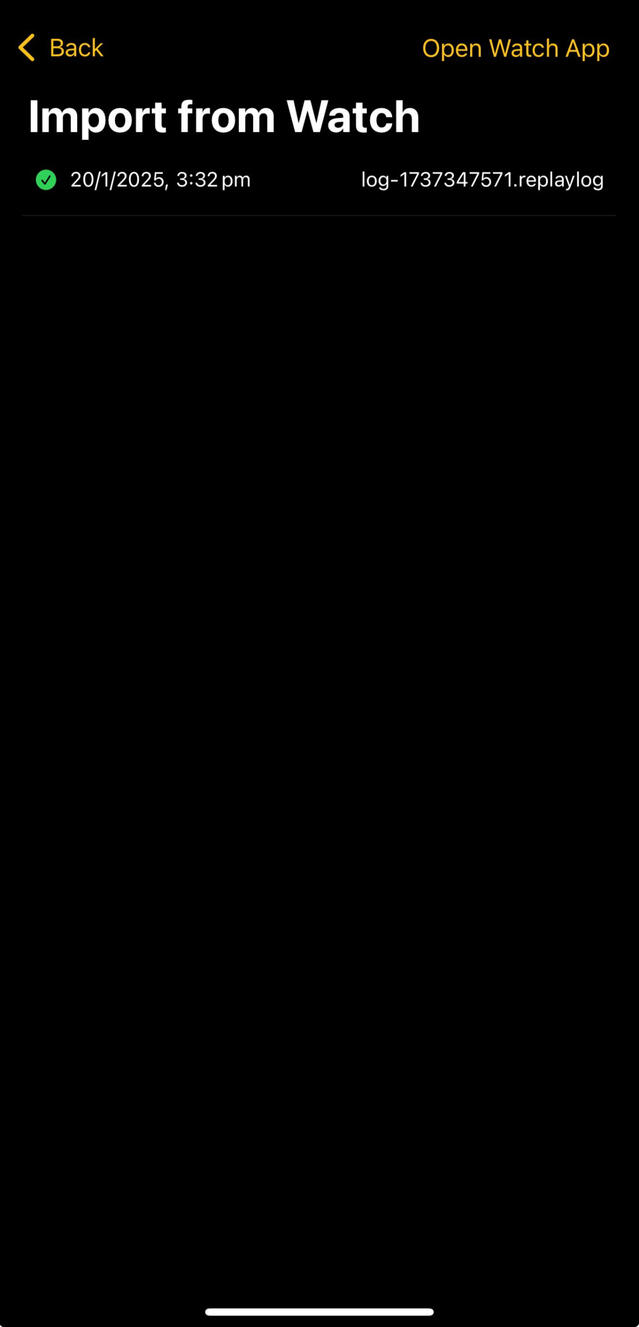
Example of a completed Replay Log Download.
Importing a Replay Log from Apple Fitness Sessions
Replay Maker also gives users the option to create a Replay Log from sessions recorded via the Fitness app. To do this, select the ⊕ Icon in the top right and select “via Workout…”.Here you’ll be presented with a list of the workouts. To import, simply select a workout, and press the “Import” button.

List of available workouts to import.
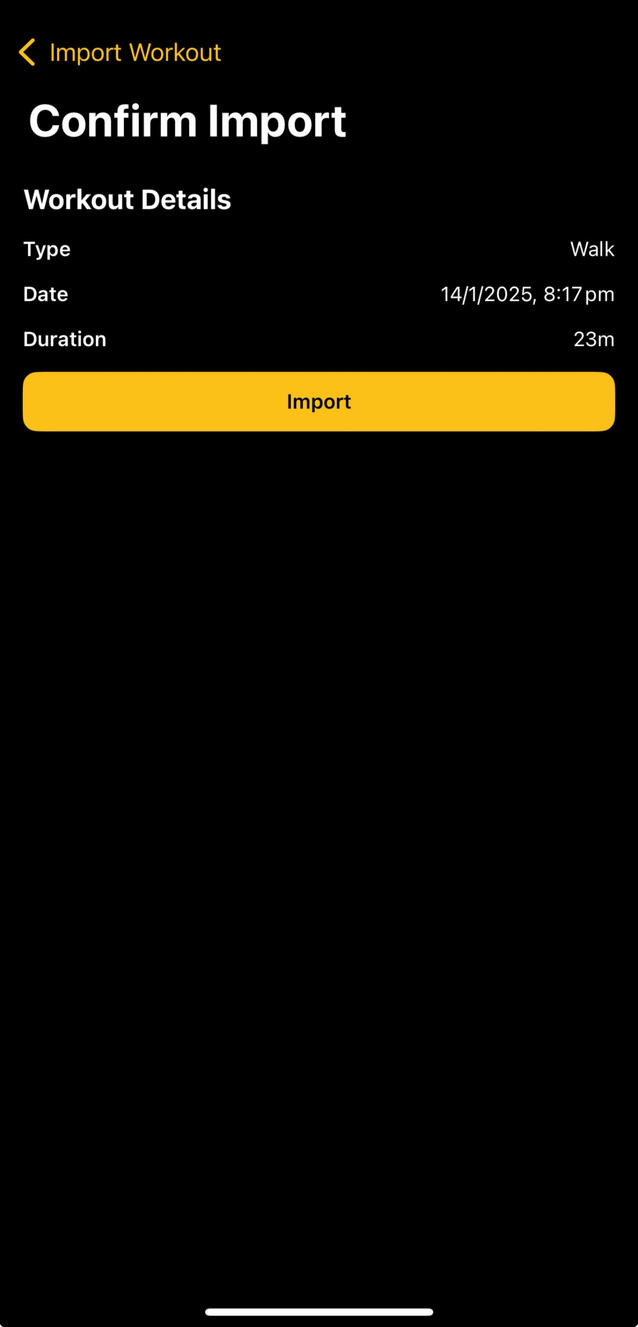
Import confirmation screen.
Creating your first Replay Maker Project
After importing your first Replay Log, return to the main screen and navigate to the Logs tab. There you'll find your imported logs - select any log to view its details. Ready to create your first video? Just click the film reel icon in the top right corner to get started.
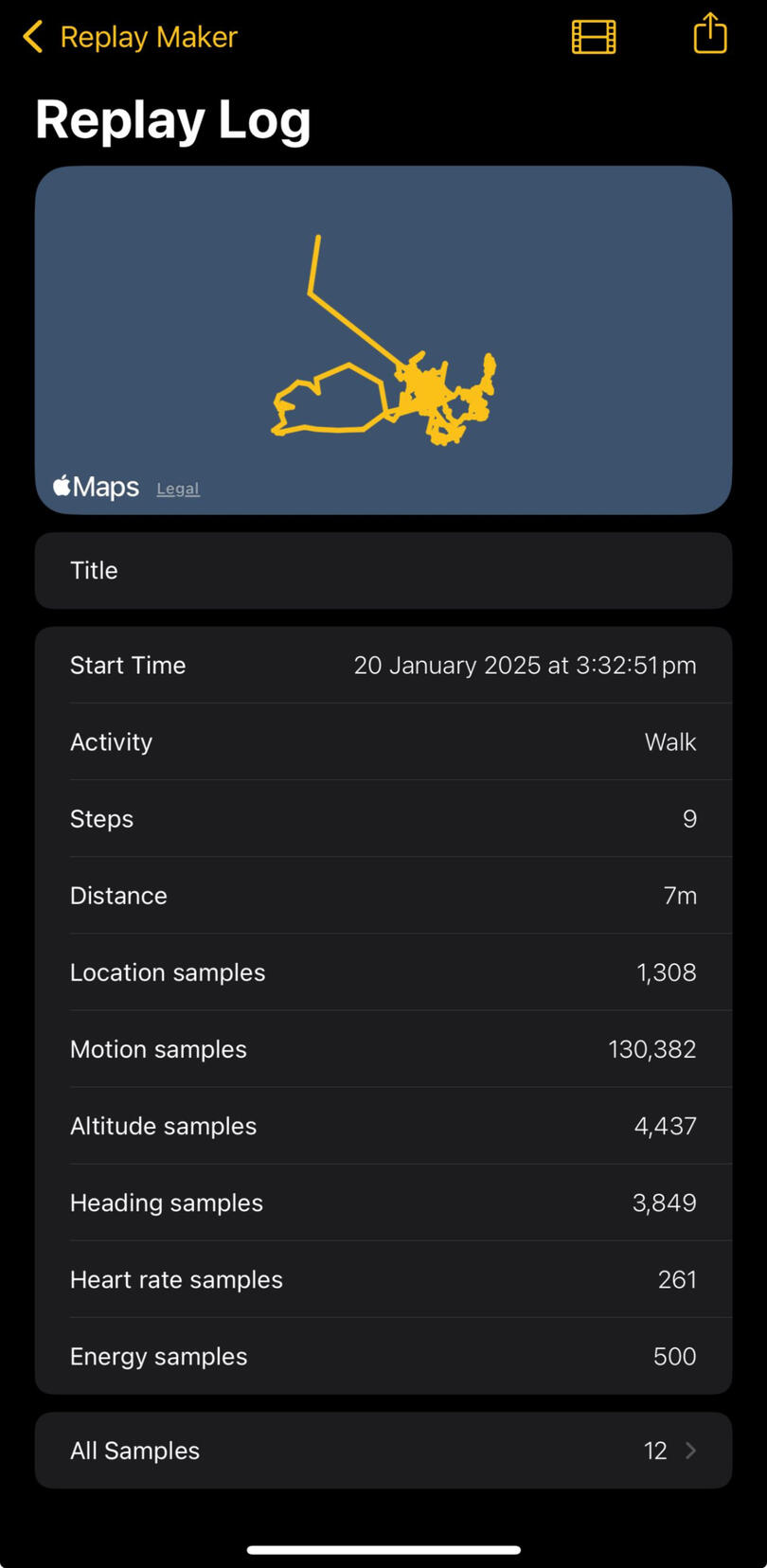
Choose from several preset templates tailored to your activity. Each template provides a starting point - you can enable, disable, or reposition any widget as needed. Once you've selected a template, select the photo of video you captured while recording your Replay Log.
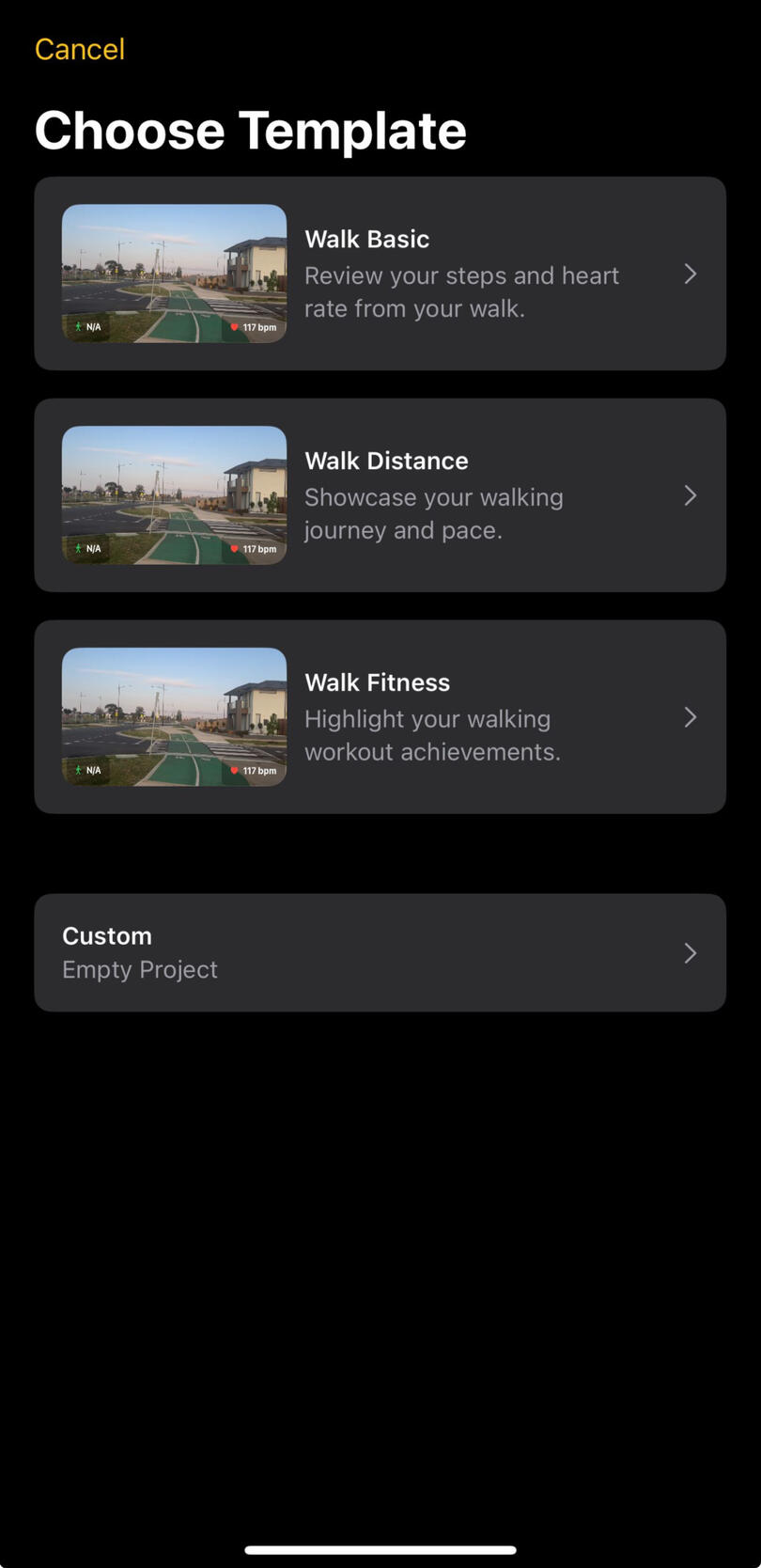
Replay Maker can sync your workout metrics with your video using the timestamps in the video’s metadata. Once synced with your Replay Log or imported workout, you can display metrics like heart rate, speed, and pace.Customise your view by enabling specific metrics and positioning their widgets anywhere on screen. To preview how metrics change throughout your workout, scroll left or right along the Timeline.
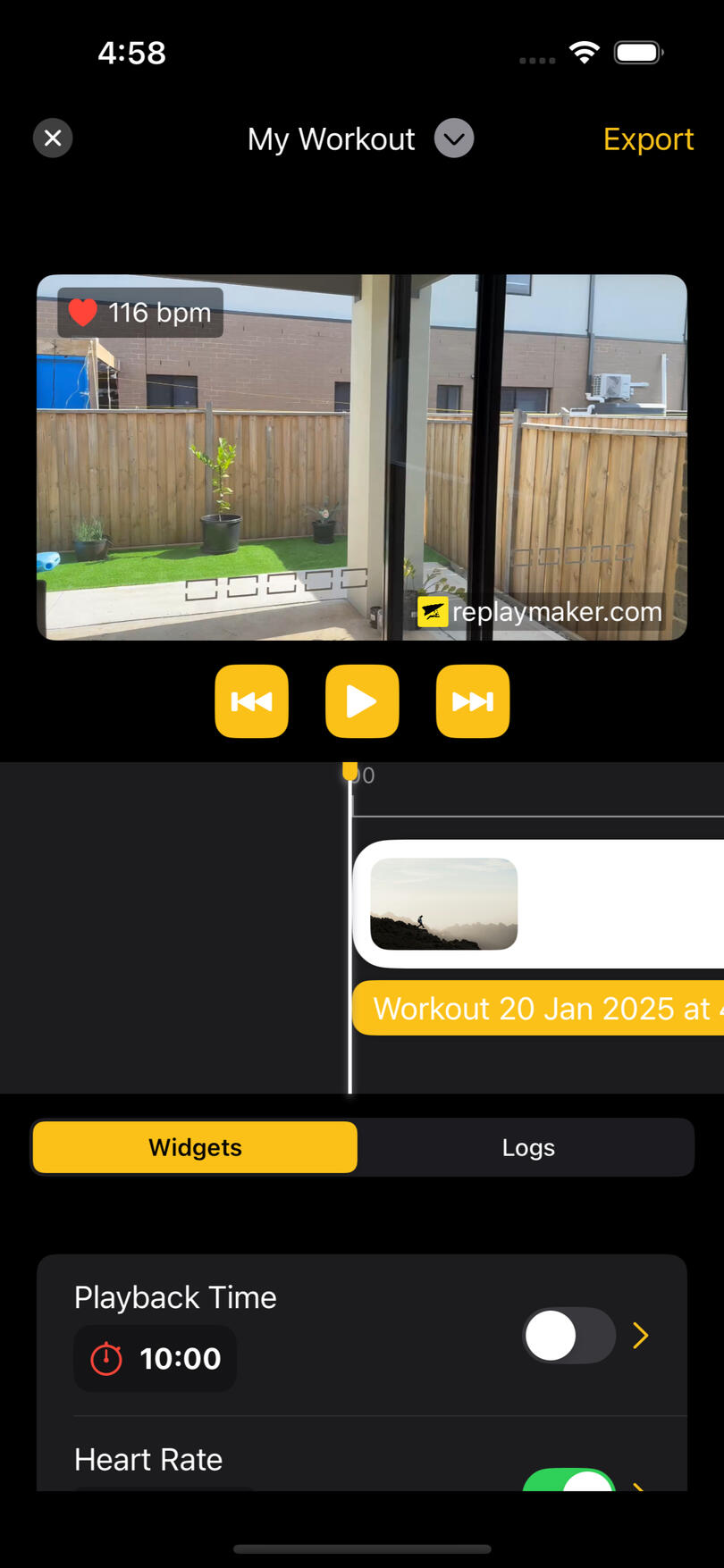
After enabling and arranging your chosen widgets, tap “Export” to render your video. You’ll see a progress screen with an estimated completion time. Once finished, you can save the video to your photo library, or share it through your device’s sharing options.
© 2025 Software Adventures | Privacy Policy
Replay Maker
Privacy Policy
This Privacy Policy is subject to change at any time.This Privacy Policy applies to Replay Maker the iOS, macOS and watchOS applications.Effective date: 20th December 2021.Collection of personal informationSoftware Adventures does not directly collect any information from you through Replay Maker. Depending on the configuration of your operating system your operating system may collect personal information such as crash reports and performance characteristics pertaining to the usage of Replay Maker.Sharing of your personal informationNo personal information is shared or sold to any other party.Use of your personal informationYour personal information is not used. Information given to Software Adventures by 3rd parties may be used to improve products.
Replay Maker
Request Support
Fill out the form below to request help and support using Replay Maker.
© 2025 Software Adventures | Privacy Policy
Replay Maker
Understanding High-Frequency Capture
High-Frequency Capture is a feature in Replay Maker design for activities requiring ultra-precise motion tracking. It records motion data at a significantly higher rate - 10 times more than standard capture - ensuring every subtle movement is captured with exceptional detail.This feature is particularly useful for:
- Tennis, gold, and other high-speed sports.
- Slow-motion video capture

How High-Frequency Capture Works
By default, Repay Maker records activity data at standard intervals optimised for typical fitness tracking as well as watch battery life.
When High-Frequency Capture is enabled:
- The sampling rate increases, meaning data points are recorded more frequently.
- This leads to a larger file size, as significantly more data is captured.
- More detailed motion analytics become available, improving precision when overlaying motion stats on your videos.⚠️ Important Note: Since High-Frequency Capture uses 10x more data, it should be enabled only when precision is crucial. For general fitness tracking, standard capture is recommended to save storage and battery.
Enabling High-Frequency Capture
To enable High-Frequency Capture in Replay Maker:
1. Open the Replay Maker WatchKit app on your Apple Watch.
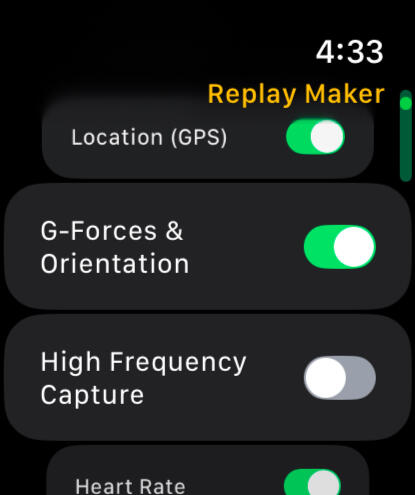
2. Scroll down to the High-Frequency Capture toggle, and toggle it on.
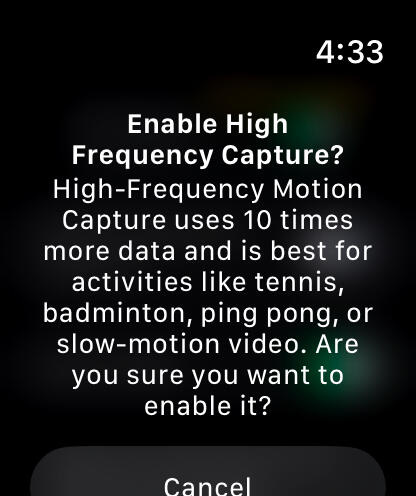
3. You'll be prompted with a warning about the extra data this mode captures. Press Enable.
4. Being your Replay Log Activity like normal.
© 2025 Software Adventures | Privacy Policy